
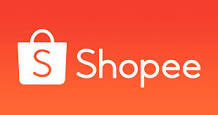







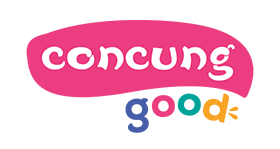
|
|

|
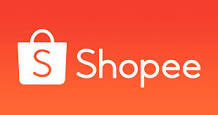
|

|

|

|

|

|

|

|
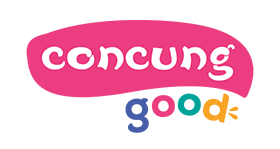
|
|

|
|||||||
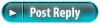 |
|
|
Ðiều Chỉnh | Kiếm Trong Bài | Xếp Bài |
|
|
#1 |
|
Administrator
Tham gia: May 2010
Bài gửi: 1,044
|
Mạng Wifi nhà bạn không ổn định, hay chập chờn, tốc độ chậm...Vì không rõ nguyên nhân nên tốn tiền gọi đến tổng đài hỗ trợ, reset lại máy, modem, router...nhưng rồi lại đâu vào đấy...Tức phát điên! Bạn đã gặp tình huống như vậy bao giờ chưa?
Hãy thử một số cách dưới đây, để được cảm giác: có thế thôi ư? Thế mà bây giờ mới biết!  Chuyển kênh Các router Wi-Fi đều hoạt động ở những kênh cụ thể và khi cài đặt chúng, có thể bạn đã chọn thiết lập mặc định khiến máy phải làm việc chậm chạp hơn khi có quá nhiều thiết bị cùng hoạt động ở một kênh. Để kiểm tra, bạn hãy dùng công cụ inSSIDer để xem router của mình có gặp tình trạng nói trên hay không. Nếu có thì nên đổi kênh cho phù hợp hơn bằng cách truy cập vào giao diện điều khiển của hệ thống (chi tiết về cách chuyển kênh wifi, xin tham khảo bài viết ở dưới). Thay đổi vị trí router Việc này ảnh hưởng lớn tới độ ổn định của kết nối wifi. Bộ định tuyến không dây (wireless router) hoạt động như thiết bị thu phát đẳng hướng có tác dụng chuyển dữ liệu từ modem tới thiết bị bạn đang sử dụng (laptop, máy tính bảng hay smartphone). Về nguyên tắc, thiết bị định tuyến phát tín hiệu ra tất cả các hướng cùng một lúc, tuy nhiên không phải hướng nào tín hiệu này cũng có được chất lượng tốt nhất. Đặc biệt khi tín hiệu gặp phải các vật cản như tường, sàn nhà, đồ đạc, mặt kính và các vật dụng kim loại… Chính các yếu tố này là nguyên nhân gây ra nhiễu và suy giảm tín hiệu của mạng Wi-Fi. Chẳng hạn, khi bạn đặt một bộ định tuyến gần một bức tường bên ngoài căn phòng, tín hiệu có thể giảm xuống một nửa, 50% tín hiệu được phát ra bên ngoài căn nhà. Để khắc phục sự suy giảm tín hiệu này, bạn nên đặt bộ định tuyến ở trung tâm ngôi nhà của mình, chọn nơi rộng rãi, thoáng đãng để tăng tối đa phạm vi thu phát của nó. Đôi khi, nếu xung quanh chỉ có mình nhà bạn dùng wifi thì tín hiệu yếu một chút, kết nối vẫn ổn định, nhưng khi xung quanh có nhiều tín hiệu wifi cùng đến, gây nhiễu thì việc tín hiệu wifi trong nhà bạn cần phải đủ mạnh để át tín hiệu nhiễu đó thì hệ thống mới không bị chập chờn. Kiểm tra cấu hình router và modem Cấu hình cơ bản và phổ biến nhất: + Cắm PC vào Modem, đặt địa chỉ IP cho LAN của Modem là 192.168.0.1 + Cắm PC vào Router, để nguyên địa chỉ IP mặc định của Router là 192.168.1.1 + Cắm dây kết nối từ cổng LAN của Modem tới cổng WAN của Router wifi Còn trường hợp cổng WAN bị hỏng, phải tận dụng dùng tới cổng khác thì phải dùng tới thủ thuật, bạn có thể gọi 094 384 1080 để được trợ giúp! Cập nhật router firmware Hầu hết khách hàng cá nhân bỏ qua việc cập nhật firmware cho thiết bị của họ và điều ấy cũng góp phần khiến tốc độ Wi-Fi giảm đi đáng kể. Do vậy, bạn phải thường xuyên truy cập vào trang web của nhà sản xuất để tìm những bản update mới nhất, sau đó cài đặt thông qua giao diện của router. Cài đặt phần mềm DD-WRT Phần mềm chỉ dành cho những bạn nào thích phiêu lưu đôi chút vì một số nhà sản xuất sẽ từ chối bảo hành nếu bạn cài đặt DD-WRT và sẽ rất mất công để gỡ bỏ chương trình ra khỏi router. Tuy nhiên, DD-WRT sẽ tăng hiệu suất cho thiết bị và mở rộng hàng loạt tính năng không có sẵn để mạng Wi-Fi trở nên nhanh hơn bao giờ hết. Trang bị thêm một router thứ 2 Dù có được trang bị ăng-ten có khả năng phát sóng tốt nhất đi nữa thì một router duy nhất cũng không đủ mạnh để phát sóng toàn bộ ngôi nhà nhiều tầng. Trong trường hợp đó, bạn sẽ cần phải sử dụng một router thứ hai như là một điểm truy cập để mở rộng phạm vi của mạng. Nếu bạn có một bộ định tuyến dự phòng thì chỉ cần vài bước cài đặt đơn giản như: Cắm router thứ hai vào cổng LAN của router chính và chạy tiện ích thiết lập của nó (thiết lập địa chỉ netmask, gateway, và SSID của router thứ 2 giống với router chính) và tắt DHCP ở router thứ 2. Kết quả nhận được là tại các điểm truy cập ở xa router chính nhưng bạn vẫn có thể nhận được tốt tín hiệu. Thêm ăng-ten Các router ngày nay thường hỗ trợ cả các ăng-ten ngoài, vậy nên bạn có thể tận dụng điều này để tăng tốc sóng Wi-Fi. Cụ thể, những ăng-ten nói trên sẽ giúp bạn điều chỉnh tín hiệu theo đúng hướng mong muốn và giá bán của chúng nằm trong khoảng dưới 100 USD . Repeater/Extender Đây là các thiết bị được cung cấp nhằm tăng tín hiệu Wi-Fi, qua đó máy tính sẽ kết nối Internet nhanh hơn. Mặc dù vậy, giá của những sản phẩm dạng này khá đắt khoảng 200 USD. Thay Router và Adapter mới Nếu thiết bị của bạn đã quá lỗi thời và tỏ ra kém hiệu quả, cách tốt nhất là nên thay thế chúng bằng những hệ thống tiên tiến hơn. Cụ thể, sử dụng 802.11n Wi-Fi và băng tần 5GHz sẽ cho hiệu suất làm việc rất ấn tượng. Đối với laptop, trang bị thêm adapter 802.11n kiểu USB cũng là một lựa chọn đáng cân nhắc. Những bài viết ngẫu nhiên trong Box:
thay đổi nội dung bởi: thang, 08-08-2013 lúc 06:45 AM |
|
|


|
|
|
#2 |
|
Administrator
Tham gia: May 2010
Bài gửi: 1,044
|
Hiện tượng quá nhiều sóng Wifi trên cùng 1 khu vực có thể gây nhiễu sóng và làm chậm mạng Wifi của gia đình bạn.
Do sự phát triển của các thiết bị di động sử dụng công nghệ cao, mạng không dây đang trở nên khá phổ biến ở Việt Nam hiện nay. Trong số các hình thức sử dụng Internet không dây thì Wifi vẫn là hình thức phổ biến và được ứng dụng nhiều nhất. Nhưng vì Wi-Fi vốn là dạng sóng, nên khi nơi bạn ở có quá nhiều sóng Wi-Fi cùng dải sóng thì sẽ có hiện tượng các dải sóng chồng chéo lên nhau. Các dải sóng này càng nhiều thì nguy cơ mạng của bạn bị ảnh hưởng càng cao. Và dưới đây là một thủ thuật nhỏ giúp bạn tránh được hiện tượng chồng chéo sóng Wi-Fi. Lưu ý: Không nên thay đổi kênh nếu như Wi-Fi của bạn không chậm hơn quá nhiều so với dùng dây cắm trực tiếp vào Modem. Còn nếu đã muốn thử tìm hiểu phương pháp này, thì dù mạng của bạn có thể chậm đi so với trước cũng không nên đổ lỗi cho... Genk. Dò tìm các sóng Wifi mà máy bạn có thể bắt được Việc đầu tiên trước khi thay đổi kênh mạng là bạn cần tìm hiểu những sóng Wi-Fi khác đang tập trung ở tần số nào và bạn cần tránh tần số của các kênh nào để mạng Wi-Fi của mình không bị chồng sóng. Các bạn tải phần mềm inSSIDder để dò tìm các thông số ẩn của các mạng Wi-Fi xung quanh.  Chú ý 1 chút là khi vào phần trên của cửa sổ chương trình, các bạn sẽ thấy có 2 dải tần số cho 2 loại Wi-Fi. Băng tần 2.4 Ghz dành cho cách sóng Wi-Fi chuẩn G và 5 Ghz dành cho Wi-Fi chuẩn N. hãy chọn đúng dải sóng Wi-Fi của bạn. Nếu không chắc chắn hãy bắt đầu tìm kiếm với chuẩn G (2.4 Ghz) trước. Chú ý chọn đúng tên card mạng Wi-Fi của máy bạn trước khi bấm Start Scanning.  Sau khoảng vài phút tìm kiếm, các bạn sẽ thu được một danh sách các sóng Wi-Fi nằm trong tầm bắt sóng của máy bạn, và bạn có thể nhận ra sóng Wi-Fi của nhà mình trong đó. Ở đây mạng Wi-Fi của tôi có tên Ihdevnet.  Do thiết lập mặc định trên các Router Wi-Fi nên các sóng Wi-Fi trên hầu hết đều được phát ở kênh 6, vì vậy hiện tượng chồng sóng là rất dễ xảy ra. Và đây là lý do vì sao, thay đổi kênh sóng cho Router Wi-Fi có thể cải thiện tốc độ truy cập không dây cho Wi-Fi của bạn. Các bước thay đổi kênh mạng không dây Đầu tiên, mở trình duyệt Web của bạn và truy cập vào Modem Wi-Fi bằng địa chỉ 192.168.1.1. Tuy nhiên có một số hãng sử dụng Default Gateway hơi khác, bạn có thể kiểm tra bằng cách mở Command Prompt và gõ dòng lệnh : ipconfig, xem địa chỉ Default Gateway và đánh nó vào trình duyệt, gõ Password và Username mặc định của Modem hay Router.  Tại Menu chính của Router các bạn chọn đến mục Wireless > Basic Wireless Settings (các Modem khác nhau có thể phần này sẽ khác nhau). Ở đây tôi sử dụng Router Dual Band (2 dải) nên sẽ có 2 phần cho tần số 5 Ghz và cho 2.4 Ghz.  Tại mục Standard Channel các bạn chọn kênh sóng mà ít người sử dụng nhất trong danh sách tìm được lúc đầu, và ở đây tôi chọn kênh 9 khá xa so với kênh 6 của hàng xóm để sóng Wi-Fi của tôi không bị ảnh hưởng bởi các sóng Wi-Fi khác.  Lưu lại các thay đổi và thoát khỏi Router. Chú ý: nếu để ý các bạn sẽ thấy độ rộng của kênh là 20 Mhz nhưng mỗi kênh trong số 11 kênh lại chỉ cách nhau 5 Mhz vì thế nếu bạn chọn kênh sử dụng là 9 nghĩa là nó sẽ sử dụng 1 phần của kênh 8 và kênh 10 đôi khi nó có thể sử dụng cả kênh 7 và 12 nếu cần thiết. Chúc bạn thành công! Theo genK.vn |
|
|

|
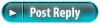 |
| Bookmarks |
| Ðang đọc: 13 (0 thành viên và 13 khách) | |
|
|
 Similar Threads
Similar Threads
|
||||
| Ðề tài | Người Gởi | Chuyên mục | Trả lời | Bài mới gửi |
| Khắc phục lỗi không vào được mạng wifi, facebook | duyniceboy | Kỹ năng mềm | 2 | 07-30-2013 10:15 PM |
Powered by:MTG
E-mail: admin@muathoigian.vn

